移除BaiduBar.dll
今天開啟Windows時, 小雨傘突然跳出來說發現有一檔案BaiduBar.dll有病毒.
當下不假思索就把它給砍了.
自己覺得很奇怪, 我使用windows都很小心, 為何我的windows會出現如此的檔案.
回想這幾天很少用windows, 上次使用時, 只做了兩個軟體更新. 一個是Yahoo輸入法, 另一個是DaemonTool Lite.
Continue reading »
CentOS 5.3 出來了
剛剛才發現原來CentOS 5.3早在3/1就出來了, 但是國內的許多ftp server 竟然都還沒放上去.
想抓5.3的朋友, BT抓比較快啦.
CD版:
http://mirror.centos.org/centos/5.3/isos/i386/CentOS-5.3-i386-bin-1to6.torrent
http://mirror.centos.org/centos/5.3/isos/x86_64/CentOS-5.3-x86_64-bin-1to7.torrent
DVD版:
http://mirror.centos.org/centos/5.3/isos/i386/CentOS-5.3-i386-bin-DVD.torrent
http://mirror.centos.org/centos/5.3/isos/x86_64/CentOS-5.3-x86_64-bin-DVD.torrent
真想把我的Server 更新到5.3版. 只是想到要重裝就很累.
不過, 用下列指令就可以輕鬆的把我的CentOS 5.2 升級到5.3. 免去重裝的辛苦.
(1) 先用 ‘yum list updates’ 來取得最新的package list.
(2) 然後執行 ‘yum update’ 來更新所有的套件.
(3) 等到更新完後, 執行下列指令確定是否更新到5.3
‘rpm -q centos-release’
若一切都沒錯的話, 應該會看到如下字串:
‘centos-release-5-3.el5.centos.1′
以上! 搞定~~
哪裡有Mac 的小畫家??
剛剛想要在一個JPG檔裡畫個小圈圈.
突然想到, Mac下好像沒有內建類似小畫家的程式.
這時想的GIMP在各種平台上都有對應的版本.
立刻下載下來使用.
但是問題來了~~ 對於我這個很少用繪圖軟體的人而言, 天啊~~ GIMP怎會這麼複雜啊~~
想要用紅色畫個小圈圈都找不到怎麼用. 是我太白痴了嗎??!!
後來受不了了, 再上網找找看.
終於找到一個簡單, 類似小畫家的軟體PaintBrush
簡單明瞭多了 ![]() , 適合我這種繪圖白痴使用 XD.
, 適合我這種繪圖白痴使用 XD.
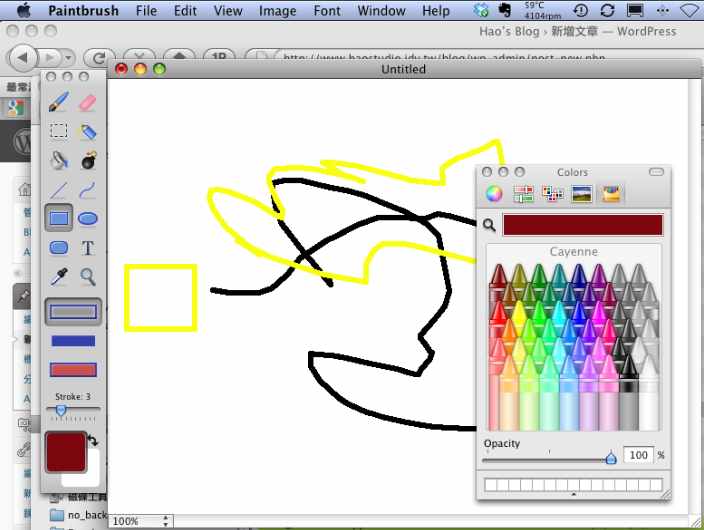
有許多Windows的應用程式會在安裝完後, 每次開機都會自動執行, 而且無法讓使用者自行選擇執行的時機.
實在很煩. 以前我都會用這個方法. 讓它不會自動執行.
但是總覺得使用regedit是個不好的方法.
後來找到比較好的方法了. 執行msconfig這工具就可以了. 原來Windows就內建這種工具了.
操作方式:
開始==>執行==>msconfig
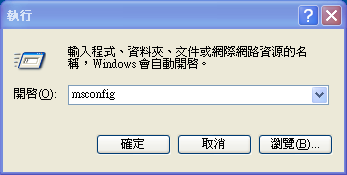
在啟動項目裡, 把不想執行的項目勾勾拿掉即可.
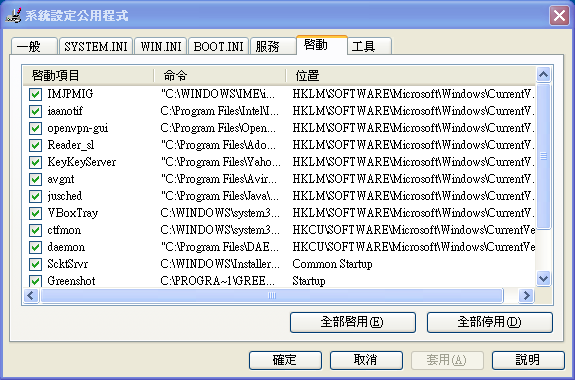
參考http://cha.homeip.net/blog/archives/2008/10/_virtualbox.html#more
首先, 先建立好Gust OS的設定.
我是比較偏好用GUI來設定Gust OS啦. 若你是console狂熱者, 那就參考上面的link來做吧.
記得, 在設定Gust OS時, 要啟用VRDP server喔
但是啟動Gust OS的話, 我就想要在console中啟動. 因為我不想看到Gust OS佔用我的畫面. 要看Gust OS畫面時
用rdp client軟體來看就OK啦.
在console中啟動Gust OS方式如下:
VBoxManage startvm "虛擬機器名稱" -type vrdp
Dropbox 簡介:
他是一個免費的網路硬碟軟體, 提供2GB的空間可以讓你免費使用. 當然若你需要更大的空間, 就要付費啦. 不過, 2GB應該已經夠大部分的人使用了.
它的特色有:
1. 自動同步功能:
當你有2台電腦, PC_A 和PC_B 這兩台都裝上Dropbox, 且共用一個帳號時. 當你在PC_A放入一個檔案後, Dorpbox 會自動和server 同步. 當PC_A和server同步完成時, PC_B會自動偵測到有新檔案並自動更新. 因此PC_B 也有跟PC_A一樣的檔案了.
2. 目錄分享功能:
你可以指定一個目錄和你的朋友一起共享. 當然你的朋友也必須要有Dropbox的帳號. 當你把一個檔案放到這個分享目錄下. 你的朋友的電腦也自動會收到這個檔案.
3. 可以跨平台使用:
它支援Windows, Mac, Linux. 所以不管你的朋友用啥作業系統, 都可以相互分享.
這一切動作全都是自動完成,你只需要把檔案copy到Dropbox指定的目錄即可. 其他都不用去管. 它會搞定一切所有的動作.
Ok, 了解Dropbox之後, 那就大概知道如何讓你的電腦和你朋友的電腦共同分享檔案吧.
(1) 先去申請一個Dropbox帳號. 用這個連結去申請. (這是我帳號的邀請函, 用這個邀請函申請, 我和你都可以多250MB空間, 哈哈, 利人也利己)
(2) 當帳號申請完成後. 去下載Dropbox軟體. 再http://www.getdropbox.com/下載Dropbox軟體:
目前Mac 的檔案版本是 Dropbox 0.6.402.dmg
(3) 下載完後, 點選Dopbox 0.6.402.dmg 檔, 會出現如下畫面
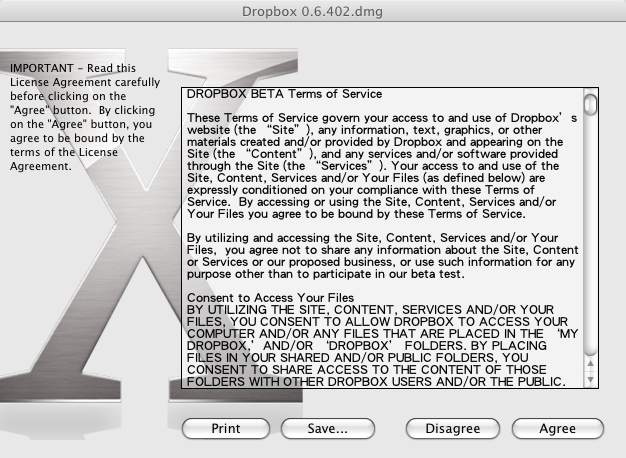
點選 『Agree』
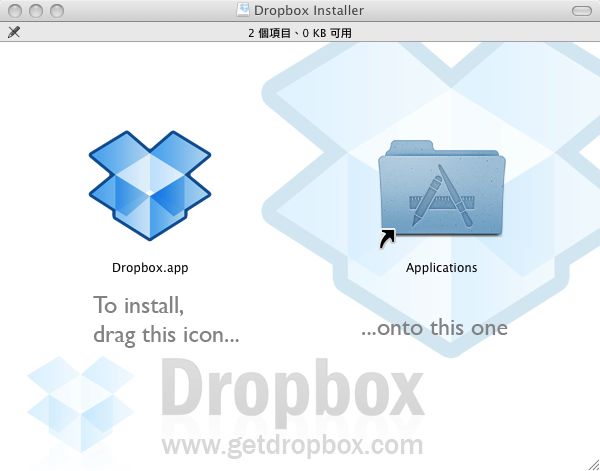
將左邊的圖案Dropbox.app 拖拉到右邊的圖案上Application 即可.
然後在你的應用程式中找到Dropbox.app, 並執行它.
第一次執行時, 它會問你一些問題. 其中只要記得輸入你剛剛申請的帳號密碼. 其餘的用內定值即可.
然後在Finder中就可以看到Dropbox的目錄啦.
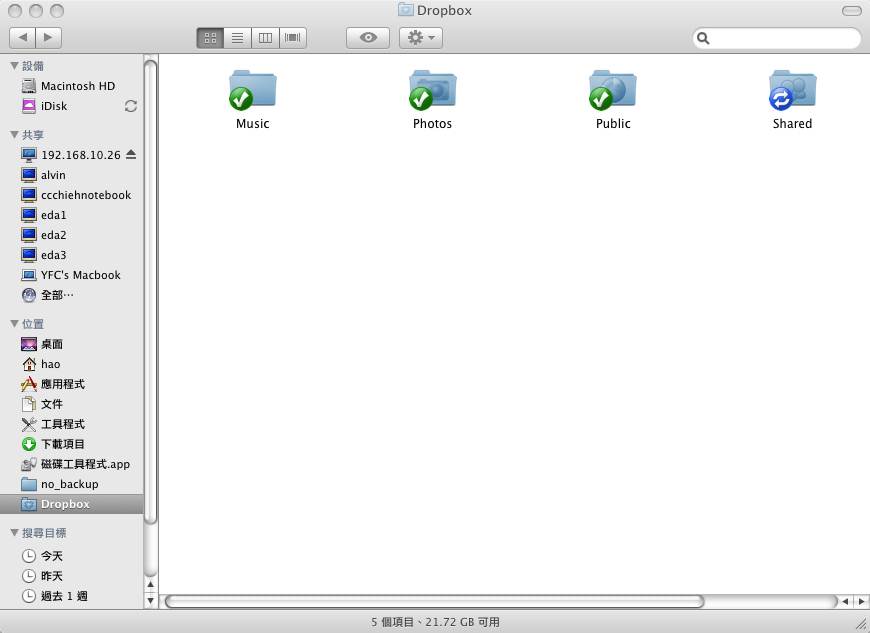
接下來就是把你要同步或分享的檔案copy到這個目錄即可.
你也可以連上Dropbox網頁https://www.getdropbox.com/home, 觀看你的網路硬碟狀況. 用iphone也可以看喔!!
在這個Dropbox目錄下, 你可以建立任何的目錄, 就像是一般目錄的操作一樣. 你也可以把某個目錄分享給你的朋友.
只要在那個目錄按下滑鼠右鍵, 就可以看到Dropbox->Sharing Options…
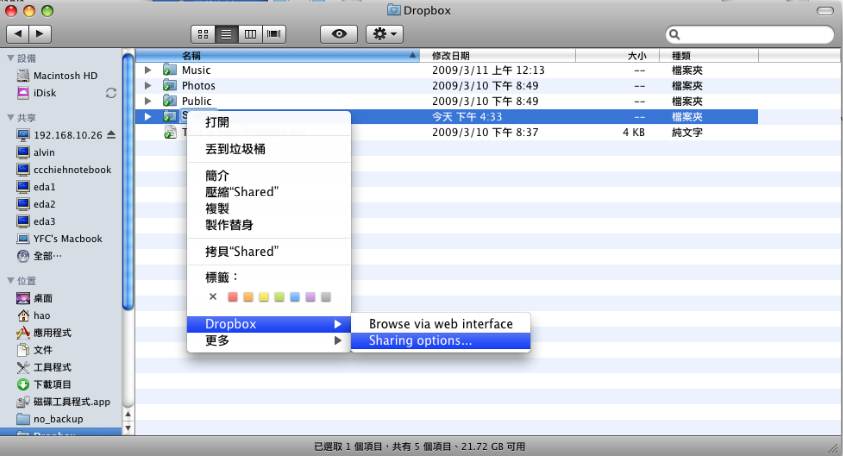
enjoy it !!
